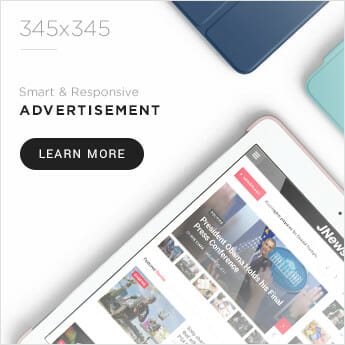Android has an ideal functionality for free use, but at the same time, this functionality can lead to failures and the display of different types of errors and annoying bugs, such as. B. Google Play services are paused or frozen. These errors may be caused by network or service compatibility issues with your Android device.
Fortunately, this mistake can be easily corrected with a few basic steps. You don’t need to call in technicians to solve this problem when we are there for you. In this article, we have listed 7 simple ways to help you solve this Google Play service keeps stopping error.
How to fix Google Play services error stops
Try to follow the solutions below in order, as they are organized so that you can try the simplest method before moving on to the more complicated methods. Follow the first one and if it doesn’t work, go to the next one.
Restart the device
Let’s start by turning the phone off and on. This may sound funny, but trust me, I’m not kidding at all. If you are experiencing a problem with a technological device, this is the first thing people try, and it turns out to be helpful in most situations. If the Google Play Services error continues to occur, it is best to reboot, as this will completely stop all Google Play Services related tasks and allow you to restart.Restarting the phone
As long as it doesn’t cost any money or effort, why not give it a try? To restart your phone : Perform the following steps.
- Press and hold the power button until a pop-up menu appears with the options Shutdown or Restart.
- Click Restart or Reboot and wait for the process to complete. Then see if the problem is solved.
Make sure your Internet is working
Google Play services are primarily web-based. If you are experiencing problems with Google Play services, chances are your internet connection is weak. Your Wi-Fi network may limit access to one of Google’s IP addresses.
In that case, try turning Wi-Fi off and on again or switching to mobile data if possible.
Clearing the Google Play Services application cache
Like any other application, Google Play services retrieve the required information and store it in a cache that can later be used to improve the user experience. But sometimes too much data can cause your phone to malfunction and crash apps and services. If you remove them, you can solve the problem. You can easily clear the app cache for Google Play Services by following the steps below.
- On your Android device, use the app drawer or the cog icon in the notification menu to access the settings.
- Scroll down to find App Manager, or search for it using the search bar in Settings.
- When you open the app manager, you will see a long list of apps on your device, scroll down and find Google Play services.
- Press Clear Cache, a confirmation message will appear, confirm the action.
- You should now turn off the phone and restart it to make sure the changes have been made. After restarting the phone, check if the problem is resolved.
I hope that solves the problem. But if it doesn’t work, don’t worry! Let’s go to the next method.
Uninstall/reinstall Google Play Services update
Most people don’t even update their devices. Thanks to the Play Store, it reminds us to update the applications. Not only the intentionally downloaded applications, but also the system applications need to be updated.
You may receive errors related to Google Play services if you have an outdated version installed. However, if you have the latest version and the problem occurs, it is possible that there is a bug in the latest version.
In this case, try installing updates if you do not have the latest version installed, or reinstall if the latest version is causing problems.
To uninstall and reinstall updates, follow the instructions below.
- On your Android device, use the app drawer or the cog icon in the notification menu to access the settings.
- Find the application manager or search through the search bar in the settings.
- You will see a long list of apps on your device in the app manager, scroll down and find Google Play services.
- When the Remove Update option appears, click on it.
Now that the Google Play Services app has been reset to an earlier version, you need to reinstall the updates.
- In the same application information screen, scroll down, find the Application Details option and click on it.
- This will open the Google Play Service application page in the Play Store application.
- Press Update, and the installation of the update will begin.
- After installing the updates, restart the phone and check if the issue is resolved.
Clearing the Google Services Framework application cache
Google Services Framework is an application that keeps Google applications up-to-date, helps synchronize your device with Google servers, and improves the user experience. Google Play services do not work without the Google services infrastructure. This may be the reason why your device cannot reach Google’s servers and an error occurs.
Clearing the cache may help solve the problem. Clearing the Google Services tree cache
- Go to the settings of your device.
- Find Application Manager by scrolling down or using the search bar in Settings.
- In the app manager you will see a long list of apps on your device, scroll down and find the Google services frame.
- Click on Clear Cache and confirm the action.
- Now turn off the phone and check if the problem persists.
Deleting and adding a Google Account
Another reason why Google Play services are not working may be the connection of your account to Google’s servers. In this case, your device will not download data from your Google Account. You will need to delete and reload your account. Sometimes it doesn’t work to add the same account again, and you have to add another account. Once the issue is resolved, you can use your original account.
Learn how to delete and add an account.
- Go to the settings of your device.
- Find the accounts and click on them.
- Click on the Google Account and delete it. But before deleting your Google account, don’t forget to back up your data.
- Now add a Google account and you will see that the problem no longer exists.
Performing a factory reset
If the problem persists, the last thing we recommend is to perform a factory reset. This returns the phone to its original state and erases all data. Back up all your applications, messages, contacts, photos and other important data before performing a factory reset.
Since resetting can take up to an hour, connect the unit to a power source and perform the following steps:
- Go to the settings of your device.
- Scroll down and find the system.
- Choose Advanced and then Reset.
- Now click on Delete all data.
- Follow the instructions to complete the action.
Related Posts: 7 ways to fix installation errors (Android)
Watch this video if you still can’t fix the error Unfortunately, Google Play Services has fixed the error
Supplement
Since most people are not familiar with Google Play services, I will tell you how important these services are. You’ve probably already heard that these services are essential to the proper functioning of your device, but that’s not all. Google Play services are actually one of the most important programs for your phone in terms of functionality. This service includes all your apps, Android and Google services. Because it runs in the background, it is rather elusive and few are aware of its existence and functionality. Google Play services handle background tasks like push notifications, allow other apps to access your location if you want, and dozens of other tasks to improve device performance.
Google Play services connect key applications to the Android system. But even such a useful application can cause problems from time to time. We hope the above step-by-step guide has helped you to resolve the errors related to Google Play services. However, if you still have the same problem after trying all the methods, check if your device has enough memory. You can also try downloading the device or installing a copy from the Play Store.
frequently asked questions
How can I prevent Google Play services from interrupting?
Like
Why does everyone say Google Play services are closed?
Smartphones
How do I get rid of the Google Play Services error?
Answer from Googleplay
Related Tags:
Feedback,google play services keeps stopping 2021google play services keeps stopping 2020google play services keeps stopping mihow to fix google play store keeps stoppingwhy does my phone keep saying google play services keeps stoppinghow to turn off google play services keeps stopping,People also search for,Privacy settings,How Search works,why does my phone keep saying google play services keeps stopping,google play services keeps stopping 2021,google play services keeps stopping 2020,how to turn off google play services keeps stopping,google play services keeps stopping 2020 samsung,how to fix google play services keeps stopping on a samsung tablet,google play services keeps stopping mi,how to fix google play store keeps stopping