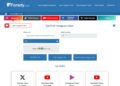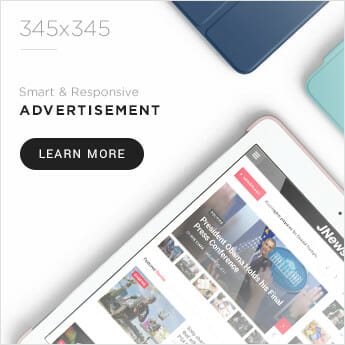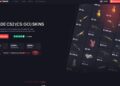If you’ve just installed The Elder Scrolls Online (ESO) and are encountering crashes after login, it can be a frustrating experience. It can be difficult to pinpoint the cause of the issue, but luckily we have some specific steps to help guide you through the process of troubleshooting this issue. Before we get into the details, let’s take a look at the causes of ESO crashing after login.
Overview of ESO
The Elder Scrolls Online (ESO) is an award-winning massively multiplayer online role-playing game (MMORPG) created by Bethesda Game Studios and published by Zenimax Online Studios. Players are able to explore, battle, and interact with other players in a vast world that is full of quests and challenges. It has been praised for its immersive story and stunning visuals. ESO Crash After Login is a Common Issue That May Occur Unfortunately, some players report that their ESO experience has been less than satisfactory due to issues such as a crash upon logging in or when making certain actions within the game. If you are experiencing this issue then you may be wondering what could be causing your game to crash shortly after starting up. Read on to find out more about the possible causes of this issue, as well as the steps that can be taken to resolve it.
Symptoms of ESO Crashes
If you have encountered an issue with your Elder Scrolls Online game crashing just one day after installing and playing, then you likely have encountered an issue with the game itself. It’s important to understand the symptoms of this issue in order to diagnose and find the root cause of it. In this article, we will be discussing the typical symptoms of ESO crashes that can occur after logging in for the first time after installation.
System requirements
ESO is an online game servers hosted across the world which require an internet connection to run. To ensure a stable, uninterrupted gameplay experience, system requirements must be met in order to conduct a smooth operation of the game. Operating system requirements are as follows: – Operating System: Windows 7 (64-bit), 8 (64-bit) and 10 (64-bit). – Processor: Intel® Core i5 2300 or AMD FX 4350 – Memory: 8GB VRAM – Graphics card: NVIDIA® GeForce® GTX 750 or AMD™ Radeon™ HD 7850 or higher – DirectX 11 compatible – Broadband internet connection required to play and access certain features, including voice chat In addition to these minimum specifications, a more powerful computer is recommended for improved performance. Generally, ESO game crashes indicate that the system does not meet its required specs or there exists some issue with the hardware. Therefore it is important to ensure that your PC meets all of these specified system requirements before starting the game.
Graphics card settings
If you experienced an ESO crash shortly after logging in, then the cause could be related to your graphics card settings. Many modern graphics cards can run a variety of settings for different games, and the settings for ESO may not have been properly optimized. To ensure optimal performance, it is recommended that you reset your data from “default” and re-launch the game. If you are uncertain how to adjust these settings, refer to the manual that came with your gaming system or contact the customer care staff of the gaming platform you are playing on. The specifics will vary by card type so it is important to use only approved methods. Additionally, if you are using an antique graphics card or have made any alterations to its software it may be necessary to contact a professional technician for assistance before trying out any new settings.
System settings
Before troubleshooting your ESO crash, you want to make sure all relevant system settings are accounted for. Check the following items and make changes as necessary: -Verify that your Operating System is up-to-date. If there are any pending updates, install them as they could possibly resolve your issue. -Ensure that your graphics card driver is up to date. Old or outdated drivers can cause problems with the application and its compatibility with the current hardware on your PC. -Check for overheating hardware by observing if any fans are too loud or if any air vents feel particularly hot. Poor ventilation or too much dust can cause cards to overheat and lead to unexpected system shutdowns. -Disable unnecessary background applications and monitoring tools that may be using resources needed by ESO in order to operate properly.
Troubleshooting
At times, ESO may crash when a user attempts to log in or after they have been playing the game. This can be incredibly frustrating to experience, especially if it happens just one day after installing and playing the game. Fortunately, there are steps you can take to troubleshoot the issue, which we will discuss in this article.
Update your graphics card driver
If you are experiencing constant crashing when logging into The Elder Scrolls Online (ESO) immediately after playing, it’s likely your computer has an outdated graphics card driver. It’s important to keep your graphics card drivers up to date for smoother game performance and bug-free gaming experience. To prevent ESO from crashing on login, it is essential to update your graphics card drivers to the latest version. Here’s how you can do it: 1.Identify your graphics card and check for available updates: On Windows 10, open the Device Manager by pressing Windows + X on your keyboard, then click on Device Manager in the menu that appears. Expand the Display Adapters category and double-click your device. Go to the Driver tab and note down your current driver version number. Then go to Google or directly visit the manufacturer’s website (e.g., NVIDIA or AMD), search for available updates to install accordingly 2.Download new drivers: Once you find an update on the manufacturer’s website, download it by selecting its correct specs and operating system in step 2 of their installation wizard. Make sure you checkmark any additional custom settings if there are any while downloading the driver package file (e.g., Open GL support). 3.Run installation wizard: Double click once downloaded, optionally change default language settings if necessary, then let installation wizard finish running until completion . If a prompt indicates a “RESTART NOW” message after completion of driver installation process , make sure you actually complete restart as prompted , or else newly updated driver won’t be fully installed . 4.Verify updates were successfully added : After restarting PC or laptop , go back into Device manager in step 1 again and make sure newly updated driver version was indeed installed . Now restart The Elder Scrolls Online application , log back in with same account again , now it should not crash anymore upon entering game world . All should be fixed !
Check your system requirements
Before attempting any other troubleshooting steps, verify that your PC is capable of running ESO. Additionally, evaluate your system to make sure it has the minimum requirements to run the game. Refer to the System Requirements found in the Knowledge Base or right on this page for more information. If your system meets the minimum requirement and you are still encountering crashing on login, try the following: First, restart your computer and router. Then restart ESO and try logging in again. If this does not solve the issue, run a quick health check within the Launcher: Select “Repair” from the drop-down menu and click “Repair” again when prompted. After running a Repair, some corrupt files can be replaced with working versions from our servers with no impact on game data or addon settings. Note, however, if you have modified core game files or made modifications directly through addons/mods tools this should not be done as it will override these changes! Once complete select Play to log into your character normally. If you find that you continue to experience issues after testing all of these options please submit a ticket so that we can investigate further! Be sure to include any error messages (if applicable) and all pertinent details regarding your login attempts before submitting a ticket so that we may assist you more quickly!
Check your graphics card settings
It is important to ensure that your graphics card settings are set up properly. This includes making sure your driver software is up-to-date, as well as any additional software that may be associated with your card. Additionally, you should check if any power saving features may have been enabled by default on the card. To make sure these settings are correct, you can try the following steps: 1. Open your graphics card’s control panel. 2. Make sure all of the following options are set to “low”: anti-aliasing, anisotropic filtering, and v-sync (if available). 3. Check that no power saving features have been activated on the card; this includes setting low frame rate or resolution restrictions for specific applications like ESO. 4. Check for additional software associated with your graphics card – disable or uninstall any unnecessary programs related to your GPU’s performance or display settings if found. 5. Download and install updated drivers for the appropriate graphic device from AMD or NVIDIA’s respective websites if needed. 6. Reboot your PC after every step to ensure no changes were left out of effecting ESO performance before moving onto another step in this troubleshooting guide
Check your system settings
If your computer is experiencing problems, it’s important to check your system settings first. System settings can affect the system’s performance, stability and security. Here are a few tips: Backup: Make sure you regularly back up all of your files so you can quickly restore them in case of hardware or software failure. Update: Regularly update all of your software and drivers so you always have the latest version available. Not only does this improve the performance of your computer but also ensures that the latest security patches are installed. Tamper protection: Enable tamper protection features in your operating system, such as Microsoft’s Tamper Protection setting – this will help guard against malicious activity on your device by alerting you when certain changes are made. Firewall: Activate and configure a firewall for increased security and to protect against outside threats like Trojans, worms and viruses. This will also help reduce the risk of online fraud or identity theft. Make sure it is configured properly according to any guidelines provided by the manufacturer or software developer. Disable unused services: Disable any unused services that may be running on your device – these can use up valuable resources like hard drive space, RAM, CPU cycles and battery power which can slow down overall performance and shorten battery life.
Conclusion
After analysis of the situation, it is clear that the issues with ESO crashing on login just one day after installing and playing could be due to a few different factors, including corrupted game files, outdated drivers, or even incompatibility with the system. Identifying and troubleshooting these issues can help to resolve the problem, but it may take some time. In any case, it is best to go through the troubleshooting steps carefully in order to find and fix the underlying cause of the crash.
Summary of troubleshooting steps
When troubleshooting your roasted coffee, it is important to distinguish between the four major categories of roast — light, medium, medium-dark and dark — and to refer to their common roast names: Light City, Half City, Cinnamon, City, American, Breakfast, Full City, High Continental, New Orleans European , Espresso , Viennese Italian and French. It is also important to consider the oils on the surface of the beans before you purchase them and the perceived bitterness of a finished cup. Finally, remember that there is no industry standardization and what you are looking for in flavor profile may vary by national preference or geographic location.